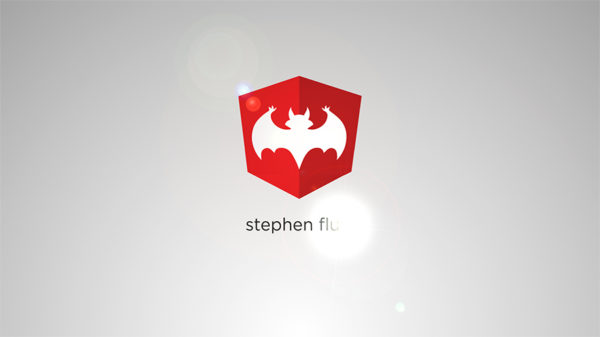Space, the final frontier… well, no… but it will be definitely space related. After receiving a couple of requests to create a tutorial on a stellar or spatial logo reveal, I decided to make this After Effects tutorial on how to create a Space logo reveal.
Download the Projec Files Subscribe to my Channel Download the Template
Space Logo Reveal Tutorial Transcript
Hey, welcome back to my new video. This is EZ tutorials, and for those of you who are the first time in this channel, please consider subscribing. Today we’ll be creating a space logo reveal.
Before we start, I’d like to invite you to support me on Patreon. You can also get access to all my premium content.
In this tutorial will be using the EZ Tools script, which is free to download. You can get it, by clicking the link from the upper right corner of the screen. You can also download the project files and the template separately, this way you will be able to create this amazing logo reveal even if you don’t want to download my template. You can find the link in the description. So let’s start.
Import the files you need into After Effects. Create a new composition and name it: space logo reveal. I’m using a FULL HD 1080 pixels preset, with 30 frames per second, and 6 seconds long.
Create a new black solid, and name it: background. Search for fractal noise, and apply it to your layer. Change the noise type to spline, the contrast to 175, the brightness to -55. Click on transform, and change the scale to 1200. Change the complexity to 1. Alt-click on the evolution’s stopwatch, and write this expression:
time*20
Click away to save it. Search for hue and saturation, and apply it. Check the colorize box. Change the colorize hue angle to 234 degrees, the colorize saturation to 100, and the colorize lightness to -100, then create a keyframe on it.
Move to 15 frames, and change its value to -81, move to 5 seconds, reveal all the properties with keyframes, and create a hold keyframe, then, move to the last frame and change the value to -100. Apply the fast blur effect to your layer, change the blurriness to 150, and check the repeat edge pixels box.
Create a new black solid and name it particular. Now, will have to use the Trapcode Particular plug-in, which is a paid plug-in as you know. For those who don’t have it yet, go to the Red Giant official website, and download the trial version. You can find the link in the description.
Search for particular, and apply it to your solid layer. Open the emitter, change the number of particles per second to 410, change the emitter type to box, change the emitter size to individual, then, set the emitter size X to 1900, the emitter size Y to 1200, and the emitter size Z to 50. Also, you will have to change the velocity to 0.
Open particles, and change the life to 8 seconds, the size to 2.5, open opacity over life, and apply this preset, then, bring your color palette file into your composition, and change the particle color to this shade of blue.
Open physics, click on air, and change the wind Z value to -415.
Open rendering, click on motion blur, switch on the motion blur effect, change the shutter angle to 2300, the type to subframe sample, and the levels to 32.
Move to the first frame, open the opacity options of your particular layer, create a keyframe here, and change its value to 0%. Move to 15 frames, and change the value to 100%, move to 5 seconds, and create a hold keyframe, then, move to the last frame, and change the value to 0%. Select the horizontal type tool, and start writing your text. I am using the Gotham Black font family which is free to download, but you can use any other font, as long as is a thick one. Click here to switch off the font fill color, change the stroke width to 3 pixels, then, select the stroke color, and change it to this shade of blue.
You can delete the color palette file now. Align your text to the center, make it 3D, open its position options, move to the first frame, change the Z position value to 15000, and create a keyframe.
Move to 5 seconds, first, change the Z position to -2300, move your text to the right or left until you have a clear space in the middle, then, change the Z position to -2700.
Move to 15 frames, open the opacity options, create a keyframe, and change the value to 0%, then, move to 2 seconds, and change the value to 100%. Search for echo, and apply it to your text layer.
Change the echo time to -0.0023, the number of echoes to 65, and the decay to 0.95.
Search for CC Radial Blur, and apply it. Change the type to straight zoom, and the amount to 4.
Bring the sound effects file into your space logo reveal composition, and you are done. Let’s see the final result.
I hope you enjoyed this tutorial on how to create a space logo reveal animation in After Effects. Don’t forget to subscribe, hit the like button and comment. It would be great to know your opinions on my tutorials. Also, you can make requests for new tutorials, on interesting effects or animations that you would like to learn. See you soon!