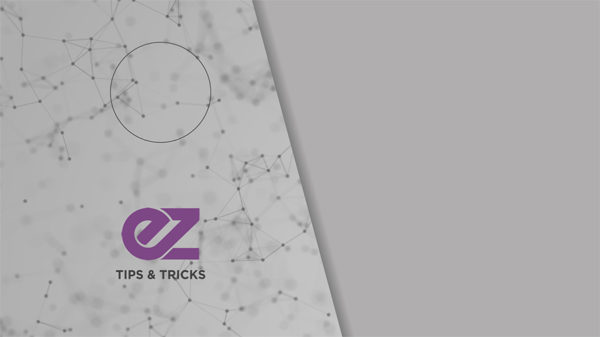Another tutorial requested by the members of this community, which are asking how have I created the end screen of my videos and the background that I’m using in these animations.
Subscribe to my Channel Download the Template
Plexus Background Animation Tutorial Transcript
This will be another tutorial requested by the members of this community, which are asking how have I created the end screen of my videos and the background that I’m using in these animations. I’ll start by showing you how to make the abstract plexus background, so, today we’ll be creating this:
So let’s start. Create a new composition and name it: plexus background. I’m using a FULL HD 1080 pixels preset, with 30 frames per second, and 30 seconds long.
Inside this composition, create a new black solid, and name it background. Apply the Radial Ramp effect to it, and adjust its settings like this: change the start color to this shade of blue, make the end color a little brighter, change ramp shape to radial ramp, then, place the start of ramp anchor point on the right down corner, and the end of ramp anchor point on the left upper corner.
As the title of this tutorial suggests, we’ll need to use the Plexus plugin, so, start by creating a new black solid, and name it plexus, then search for Plexus, and apply it to your solid layer. In the panel that will open, click on “Add Geometry”, and select “Primitives” from the drop-down menu. Then, click on “Add Renderer”, and select “Lines”, and finally, click on “Add Effector”, and select “Noise” from the list.
You can close this panel, and let’s start adjusting some settings. In “Plexus Primitives Object” drop down the cube options, change the X and Y points number to 15, the cube width to 1920, and the cube height to 1080.
In “Plexus Noise Effector” change the noise amplitude to 500, toggle down the noise details, alt-click on the noise evolution stopwatch, and write this expression: time*35, then click away to save it.
In “Plexus Points Renderer” you only need to change the points size to 3.
In “Plexus Liness Renderer” change the line thickness to 0.5, and the maximum distance to 85.
In the “Plexus” section, check the unified rendering box, then change the depth of field to camera settings, and the render quality to 5 times.
Let’s create a new camera. For this animation, I will use the 35 millimeters preset. In my case, the depth of field is already activated, but to be sure, open the camera menu, click on camera options, and switch on the depth of field. Also, change the focus distance to 1000.
Open the position options of your camera, and change the Z position value to -1000. For better results, open again the camera options, and change the blur level to 250%.
Now, it’s time to check our final result. I hope you enjoyed my tutorial on how to create an abstract plexus background in After Effects.
Don’t forget to subscribe, and comment. It would be great to know your opinions on my tutorials. Also, you can make requests for new tutorials, on interesting effects or animations that you would like to learn. See you soon!