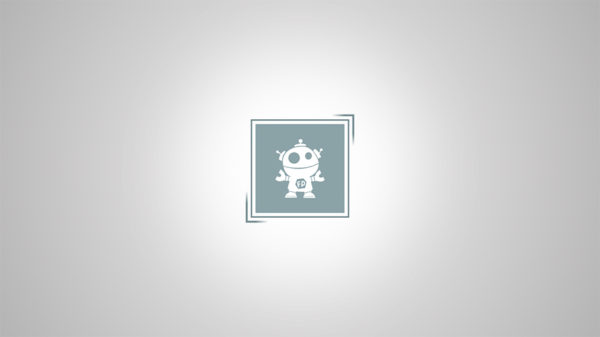Clean Slideshow is a light and dynamic After Effects template with a simplistic design, modern text animations and smooth transitions. It’s so easy to use, simply edit the text, drag and drop in your new media and hit render. Available in HD. No plugins required.
Download the Projec Files Subscribe to my Channel Download the Template
Clean Slideshow Tutorial Transcript
Hey, welcome back to my new video. This is EZ tutorials, and for those of you who are the first time in this channel, please consider subscribing. Today we’ll be creating this clean slideshow animation.
Before we start, I’d like to invite you to support me on Patreon. You can also get access to all my premium content.
In this tutorial will be using the EZ Tools script, which is free to download. You can get it, by clicking the link from the upper right corner of the screen. You can also download the project files and the template of the animation you have seen in the example separately, this way you will be able to create this beautiful slideshow even if you don’t want to download my template. You can find the link in the description. So let’s start.
Import the files you need into After Effects. Create a new composition and name it: slide 1. I’m using a FULL HD 1080 pixels preset, with 30 frames per second, and 5 seconds long. Select the rectangle tool, set the fill to a solid color, and use a white color for it, the stroke to none, then double-click it to create a new shape layer. Rename it white.
Search for CC Jaws, and apply it. Move to 10 frames, and create a keyframe on completion, move to 1 second and 10 frames, and change its value to 48%, Reveal the keyframes, select the last one, and easy ease it, then open the graph editor, and change its curve like this. Change the center X value to 1200, the direction to 75 degrees, the height to 2%, and the shape to waves. Search for drop shadow, and apply it, change the distance to 0, and the softness to 50.
Duplicate this layer, and rename the new one gray. Bring it to the bottom, then, change its fill color to a dark shade of gray. Reveal its keyframes, double-click on this one, and change its value to 44%. Duplicate this layer too, and rename the new one blue. Bring it to the bottom, then, change its fill color to a soft blue color. Reveal its keyframes, double-click on this one, and change its value to 40%.
Move to the beginning of your composition, then, move 4 frames, select the gray layer and change its start time. Move 4 more frames, select the blue layer and offset it. Bring your first image at the bottom of this composition, Move it to the left or right, until the main part of it is visible, Open the scale options, move to the first frame, and create a keyframe, then move to the last frame and change the scale values to 110%.
Open the rotation, and change the angle to -2 degrees, and create a keyframe, then, move to the first frame, and change the angle back to 0 degrees. Grab your pen tool, make sure to unselect any layer, change the fill to none, the stroke to a solid color, change its color to this gray color, and the width to 10 pixels. Create a point here, then, hold the shift button pressed, and draw a line like this. Rename the new shape layer line, open it, click contents, shape 1, stroke 1, and change the line cap to round cap.
Click add, and select trim paths, open trim paths 1, move to 1 second, create a keyframe on end, and change its value to 0%, Then move to 2 seconds, and change the end value to 100%. Select this last keyframe, and easy ease it.
Select the horizontal type tool, and start typing your first text. I’m using the Lato font family, which is free to download. Change the text color to this shade of gray, Then, grab it and place it around here. Open it, click on animate, and select position.
Change the y position value to around 100, or until the text layer goes under the line level. Open range selector 1, click on advanced, and change the shape to ramp up. Move to 1 second and 10 frames, change the offset value to -100%, and create a keyframe on it,
Then move to 2 seconds and 10 frames, and change the value to positive 100%. Now, select your text layer, grab the rectangle tool, and draw a mask like this around your text. It is important that the bottom line of this mast to be right on the line, this way the text will reveal right from that line.
Duplicate the text layer, double-click it, and change it with your second text. Change its color to this blue color, then, open its position, and drag it down like this. Open its properties, open text, animator 1, and change the position Y value to around -100, then, grab the upper line of the mask, and drag it like this over the line.
This is how your text animation should look like. Create a new adjustment layer, and name it glass. Open its scales, unlink the values, and change them to 20, and 200. Open the rotation, and change the angle value to -15 degrees, Open the position, move to the first frame, create a keyframe, change the X value to -400, Then, grab this keyframe, and move it to 1 second and 15 frames.
Move to 2 seconds and 15 frames, and change the X value to 2280. Search for transform, and apply it to your glass layer, change the scale to 120, search for tritone, and apply it, then, change the middtones color to this shade of blue. This is how it looks like our first slide animation.
Duplicate your slide 1 composition, open the new one, select the blue layer, open the effects controls panel, and change the X center value to 720. Do the same with the gray layer, and with the white layer too. Select the image 1 layer, hold the alt button pressed, and drag the second image over it. Open its position options, and drag it to the left until the most important part of it it’s visible. Select the line, and the 2 text layers, and drag them around here.
As you can see the line it’s animating from the wrong direction now, to fix it, open the line layer, then shape 1, and on the path 1, click this button, which will reverse the path direction. Open the first text, go to advanced, and change the shape to ramp down, then select the offset keyframes, and time reverse them. Do the same with your second text layer too.
Now, the text animation looks ok, so you can start replacing your texts. For this example, I’ll use some generic texts. Select the glass layer and reveal its keyframes, select both of them, then, time reverse them.
As you can see our second slide is ready too. Now, based on these 2 slide compositions, you can create as many slides you want. You will only have to replace the image in the new ones, and the texts as we did with the slide 2 composition. Also remember to alternate them, because, as you have seen, one it’s animated to the right and the other one to the left. After you finish creating all your slides, you will have to create a new copy of the slide 1 composition.
Rename it final slide, open it, select the 2 text layer, the line layer, and the image and delete them. Create a new black solid, apply the Fill effect to it, and change the fill color to white. Bring it to the bottom of your composition, select the blue layer, and change the X center value to 960. Do the same with the gray layer, and with the white layer too.
Select all 3 of them and reveal their keyframes. Double-click on this keyframe, and change its value to 100. Do the same with this one, and this one too. Bring your logo here, and place it under the glass layer. Move to 1 second and 10 frames, open its scale options, create a keyframe, and change the scale values to 0%. Move 10 frames forward, and change the values back to 100%, select the first keyframe and easy ease out it, then, alt-click the scale stopwatch, and paste this expression:
n = 0;
if (numKeys > 0){
n = nearestKey(time).index;
if (key(n).time > time){
n--;
}
}
if (n == 0){
t = 0;
}else{
t = time - key(n).time;
}
if (n > 0 && t < 1){
v = velocityAtTime(key(n).time – thisComp.frameDuration/10);
amp = .05;
freq = 4.0;
decay = 8.0;
value + v*amp*Math.sin(freq*t*2*Math.PI)/Math.exp(decay*t);
}else{
value;
}
If you have a single color logo like mine, apply the Fill effect to it, and change the fill color to this gray color, else ignore this last step. Select the glass layer, and change the shadows color to the same blue color as the middtones. Your final slide animation should look like this.
Create a new composition and name it clean slideshow. I will make it 11 seconds long because I only have these 3 slides, but you can make it as long as you need for as many slides you have. Bring your slides into this composition, let’s make the top one invisible for now, open the slide 2 composition, select the blue layer, open the effects controls panel, select these 2 effects and copy them. Go to the clean slide-show composition, select the slide 2 layer, move to 3 seconds and 15 frames, change its start point, then, paste the effects on it.
Reveal its keyframes, change the direction angle to -13 degrees, it should look like this, then, double-click this keyframe and change its value to 100, double-click this one too, and change its value to 0, select both of them and easy ease them.
Select both effects, and copy them, Select the next slide and move another 3 seconds and 15 frames from the beginning of the previous slide, change its start point, and paste the effects.
Do the same with all the slides you have in your project. Let’s make this layer visible again, bring the background music into your composition and you are done. Let’s see the final result.
I hope you enjoyed this tutorial on how to create a clean slideshow animation in After Effects. Don’t forget to subscribe, hit the like button and comment. It would be great to know your opinions on my tutorials. Also, you can make requests for new tutorials, on interesting effects or animations that you would like to learn. See you soon!