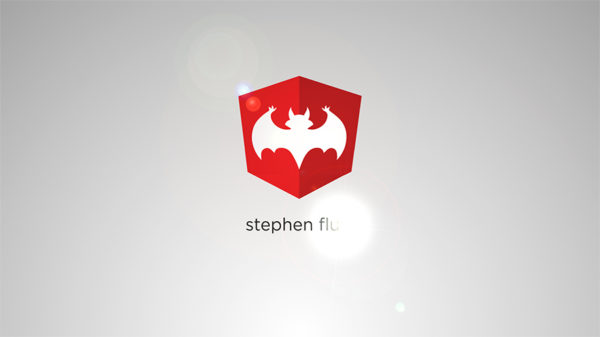The season of joy and happiness is here, and the holidays are coming soon, so, I have decided to show you how to make a nice Christmas Greetings video so you can wish all the best to your friends, clients or subscribers. So, today we’ll be creating this:
Download the Project Files Subscribe to my Channel Download the Template
Before we start, I’d like to invite you to support me on Patreon. You can also get access to all my premium content.
In this tutorial, we’ll be using the EZ Tool script, which is free to download. You can get it by clicking the link from the upper right corner of this screen. You can also download the project files and the template separately. This way you will be able to create this wonderful christmas intro, even if you don’t want to download my template. I also included the version with prerendered snow for those of you who don’t own the Particular plugin. You can find it here.
So let’s start. Import the files you need into After Effects.
Let’s create a new composition and name it: Christmas Greetings. I’m using a FULL HD 1080 pixels preset, with 30 frames per second, and 9 seconds long.
We’ll begin by dragging the Christmas footage inside our composition. Grab your text tool, and start typing your greeting message. I am using the Lobster font, which is free to download, but you can use any other Christmas style font.
Align the text in the middle of your composition and let’s stylize and animate it. Go to your effects and presets panel, search for bevel alpha and apply it to your text layer. Also, search for the drop shadow effect and apply it too.
Let’s change a little its settings, to make it more discreet. Change the softness value to 20, and the opacity to 30%.
Now, let’s animate our text layer, so, open it, click the animate button and select: enable per-character 3D. This will allow us to animate the letters individually in the 3D space.
Will work with 3 different attributes, so click again the animate button and add: the position attribute, the rotation, and the opacity. Change the z position value to 200, the Y rotation value to 130 degrees, and the opacity value to 0%.
Click on range selector 1, open the advanced tab, and change the shape value to ramp up. This will make the characters animate one after each other, and not all at the same time. Change the ease low value to 50%, then, set the offset value to -100% and create a keyframe, move to 4 seconds and 15 frames, and change the value to positive 100%.
Select this last keyframe and easy ease it, open the graph editor, grab this handle, and drag it half way to the left. This will smooth out our text animation.
Let’s see what we got. Looks nice, isn’t it?
Grab the ice image from the assets folder, bring it into your composition, and place it on top of the other layers. Apply the tint effect to it, open the effect controls panel, and change the tint amount to 50%.
Looks more realistic now, isn’t it?
Search for the optics compensation effect, and apply it to your layer. Change the field of view value to 100, move to the first frame, and create a keyframe here.
Move to the last frame, and change the value back to 0. Bring the ink matte file inside the Christmas greetings composition, and change the track matte of the ice layer to luma matte.
If you don’t have this track matte panel here, click on this button to make it show. Let’s check our result until now. Nice…
Our next step will be to create the snow effect. To do this, we’ll need the Particular plugin, which as you already know it’s a third party plugin. If you don’t have it already, you can download the trial version from the red giant’s website. The link is in the description.
Create a new black solid and name it snow. Search for particular, and apply it to your layer. Let’s solo this layer, so we can work better on it.
Open the emitter section, and change the number of particles per second to 200. Change the emitter type to box, and the Y position value of it to 0, so we can make the snow start from the top of our screen.
Change the emitter size to individual axes, then, set the x value to 3000, the Y value to 1500, and the Z value to 2000.
As you can see we don’t have snow from the first second, so, open the emission extras, and change the pre run value to 70.
Now, let’s take care of the appearance of the snowflakes. Open the particle section, and change the life to 12 seconds. This will make them last a little longer than our composition.
Change the particle type to cloudlet. The size to 4 pixels. and the size random to 50%. It looks more natural already. Change the opacity to 30%, the opacity random to 50%, then, open the opacity over life, and use this preset for our snow effect.
Let’s now take care of the snow movement too, so, open the physics section, and change the gravity value to 20.
Open the air, and change the air resistance to 0.1, and the wind Y to 20.
Finally, open the turbulence field, and change the affect position value to 30.
Wow, we have created a really nice snow effect. If you want to see how to create even a more realistic one, check out the dedicated tutorial from my channel.
Create a new camera. I am using a one node camera, with the 28 millimeters preset. This will give a better depth of field to our snow effect.
Unsolo this layer, and let’s see what we have. Looks great.
Create a new adjustment layer, and rename it: CC, which stands for color correction. Search for the vibrance effect, and apply it. Change the vibrance value to 30, and the saturation to 10. Create a new black solid, and name it: fader. Move to the first frame, open the opacity, and create a keyframe. Go 15 frames forward, and change the value to 0%.
Move to the 8th second and click here to create a hold keyframe, then, go to the last frame and change the opacity value back to 100%. Bring the audio file into your composition, and you are done. Let’s check the final result.
I hope you enjoyed this tutorial on how to create a Christmas intro animation in After Effects.
Don’t forget to subscribe, hit the like button and comment. It would be great to know your opinions on my tutorials. Also, you can make requests for new tutorials, on interesting effects or animations that you would like to learn.
See you soon!