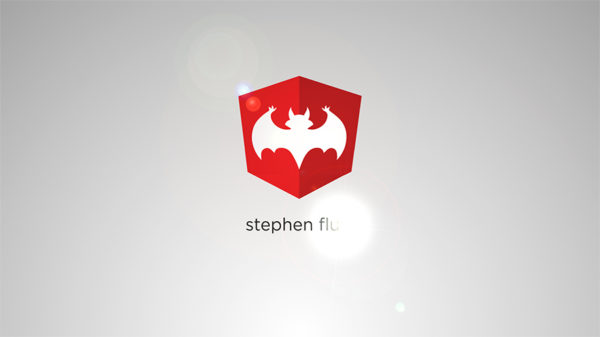Watch the Balloon Logo Reveal tutorial, and learn how to make a wonderful logo animation in After Effects. You can create it using only the built-in tools, without any third-party plugins.
Download the Project Files Subscribe to my Channel Download the Template
Balloon Logo Reveal Tutorial Transcript
Hey, welcome back to my new tutorial. Today we’ll be a beautiful balloon logo reveal. You can watch the video tutorial, or use the transcript text to understand how to create it.
So let’s start. Import the files you need into After Effects. You can download the full project including the sound effects, from the link under the video player.
Create a new composition and name it: logo reveal. I’m using a FULL HD 1080 pixels preset, with 30 frames per second, and 8 seconds long.
Bring the logo into your composition, right click on it, and pre-compose it. Name the new composition: animation. Don’t forget to select move all attributes into the new composition.
Open the animation composition, right click on the logo layer, and pre-compose it again. Name this composition: logo.
It’s time to start applying some effects in our logo reveal tutorial, so, go to effects and presets panel, and search for: simple choker. Apply it to your logo layer, then change the choke matte to 15.
Search for warp, apply it, then change the warp style to bulge, the warp axis to vertical, and the bend amount to 100.
Search for CC Lens effect, and apply it to your layer. Change the convergence to -200, the size to 0, and create a keyframe here, at the beginning of your composition.
Click U, to reveal the keyframe. Move to 15 frames, and change the size to 6. Go to 1 second and 15 frames, and change the value to 5. Move 15 more frames forward, and change the value to 17. Move to 3 seconds, and lower the value to 14, then, move to 4 seconds and 15 frames, and set the value 110.
Select only these 4 keyframes, right-click on any of them, and easy ease them.
Duplicate the logo layer then, select the bottom one and click edit, and after this, split layer. Delete the remaining part of this layer.
Select the top logo layer, and delete the CC Lens, and the Warp effects from it. Also, change the choke matte to 40.
Search for CC Pixel Polly, and apply it to your layer but, it’s very important to place it above the Simple Choker effect. Change the gravity to 0.5, the spinning angle to 56 degrees and the grid spacing to 64.
Click the left bracket button on your keyboard, to change its in point and make it start from 4 seconds and 15 frames, then, duplicate this layer and adjust its settings like this: change the force to 70, the gravity to 0, the grid spacing to 10, the choke matte to 15.
Move to 6 seconds and 15 frames, and create a keyframe on choke matte, then move to 7 seconds, and change its value to 35.
Go back to your logo reveal composition, create a new solid, name it background and make it comp size.
Go to effects and presets panel and search for Ramp. Apply it to your composition, and adjust its settings like this:
Change the second value from the start of ramp to 540, the first value from the end of ramp to 3000, the ramp scatter to 35, switch ramp shape to radial ramp, and click on swap colors.
Move your playhead to 4 seconds and 15 frames, unselect all the layers and select the pen tool. Make sure to have no fill, set the stroke color to a dark gray, and the width to 2 pixels. Hold the shift button pressed, and draw a line, vertically as much as possible in the middle, and a little less wide than your logo.
Precompose this shape layer, and name the new comp: text. Open the text composition, select the text tool, and start writing your texts. I will use the Noteworthy font, with the same gray color as the line above, and 35 pixels size.
Place your text above the line, then align it horizontally in the middle. Unselect your text layer, then change the text color to an orange color like this one, the font size to 85, and start writing the main text. You can always use different colors and fonts. Be creative!
Place the text under the line and align it horizontally in the middle. Move to the first frame, select the shape layer, and open its scale property. Unlink the scale sizes, change the x value to 0, and create a keyframe here. Move 1 second forward, and change the value back to 100%.
Go back to your logo reveal composition, place your text comp under the animation composition, then click control D to duplicate it. Rename the bottom text layer: text shadow. Select your main text layer, go to effects and presets panel, and search for slider control. Apply it to your layer. Move to the first frame, change the slider value to 25, and create a keyframe here. Move 2 seconds forward, and change its value back to 0. Click U to reveal its keyframes, select only this keyframe and easy ease it. Click P, to open the position.
, hold your alt button pressed, and click on this stopwatch to write an expression on it. Start writing: wiggle (10, then grab the pick whip and parent it to the slider. Close the bracket, copy this expression, then click away to save it.
Click R, to open the rotation, alt-click on the stopwatch, paste the expression from before and add divided by 2, before the closing bracket.
Select the text shadow layer, open its scale property, unlink the values, and change the y value to 12%. Open the position, and change the Y value to 860. Search for fill. Apply it to your layer, and change its color to black. Search for fast blur, apply it, and change the blurriness to 160. Select both text layers, move to 4 seconds an 15 frames, and click left bracket, to make them start from here.
Move where the logo layer starts to be visible. Make sure to unselect all the layers. Select the pen tool and click in the middle. Move your playhead around here, hold the shift button pressed, and create the second point of your line like this. Rename the shape layer: burst. Expand it, then click on add, trim paths. Toggle down the trim paths menu.
Move to the first frame, change the end value to 0%, and create keyframes on start, and end. Move 10 frames forward, and change the start and the end values to 100%. Grab the start keyframes, and offset them 3 frames to the right. Click again on add, and select repeater. Open the repeater 1, and change the copies number to 18. Click on, transform repeater 1. Here, you have to change the position to 0, and the rotation angle to 20 degrees.
Drag your burst layer under the animation comp, and check how it looks. If you fill that is not wide enough, open the scale, and change it as much as you need. In my case, I will scale it up to 120%.
Select the animation comp, and duplicate it 2 times. Click the visibility icon to make the top layer invisible, and change the bottom one’s name to animation shadow.
Open its scale, unlink the values, and change the Y value to 9%. Open the position, and change the Y value to 860. Click T, to open the opacity, and scale it down to 50%. Apply the fast blur effect on it, and change the blurriness value to 160.
Search for fill, apply it, and change the fill color to black.
Select the second animation layer.
Search for bevel alpha, and apply it to it. Change the edge thickness to 44, and the light intensity to 0.1.
Create a new composition, and name it texture. Use the same settings as before.
Create a new solid. Make it white color, 2100 pixels width by 1500 pixels height.
Search for Venetian blinds, and apply it to the solid layer. Change the transition completion to 11., and the width to 238.
Duplicate the Venetian blinds effect. On the second one, change the direction angle to 90 degrees, and the width to 247. Open the rotation of the solid layer, and change the angle to -16 degrees.
Go back to your logo reveal composition. Bring here the texture composition, and place it right between the 2 animation layers.
Search for turbulent displace, and apply it to your texture layer, change the amount to 53, the size to 23, alt-click on the evolution stopwatch, and write this expression: time*50
Search for linear wipe and apply it. Change transition completion to 45%, wipe angle to -39 degrees and the feather to 4.
Search for CC Lens. Apply it, then change the size to 25 and the convergence to -200. Change the track matte of the texture layer to alpha matte. Select the top animation layer and the texture layer, and click T to open the opacity. Set the opacity on the texture layer to 80% and on the animation layer to 16%.
We’ve created that nice glassy reflexion on our logo.
Bring the overlay image into your composition. Change its blending mode to screen. Create a new adjustment layer. Search for sharpen. Apply it to your adjustment layer, and change the sharpen amount to 20. Search for noise, apply it, and change the amount of noise to 4%.
Bring the sound effect at the bottom of your logo reveal comp, and you are done.
This Balloon logo reveal tutorial was a little bit longer than usual, but the result is a 100% professional logo reveal animation.
Thank you guys so much for reading it. Don’t forget to share it and tell me your opinion on it. If you guys have any idea for future episodes, please comment it in the comment section below. See you later!